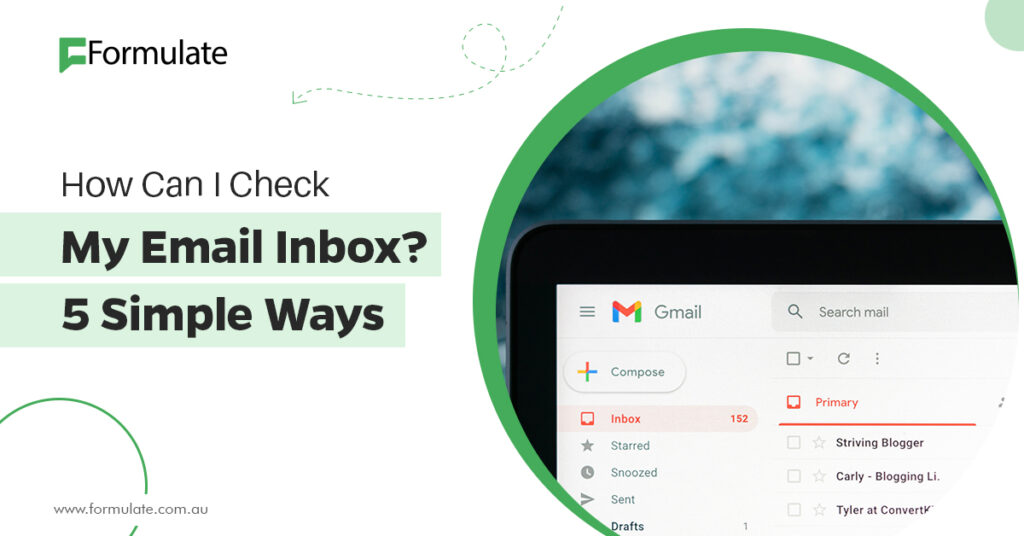Emails are still among the most popular ways to send and receive messages. They are primarily used to send and receive formal messages. Keeping track of your email accounts can be tricky, especially with the numerous devices you own. Business accounts have no purpose-built interfaces like those provided by iCloud or Gmail.
For simplicity and convenience, we have compiled a list of steps to follow when accessing your email accounts, including business emails, from devices you frequently use. The rules we’ve outlined in this article will help you access your email account more straightforwardly and faster than before.
How to Check Emails on a Smartphone
Smartphones have become powerful and remarkable machines. At the very least, they can execute the most basic tasks of a desktop or laptop computer and are a convenient and straightforward tool you can use to access email accounts. Most importantly, they’re portable, so you can access your accounts while moving.
The most established smartphone brands like iPhone and Samsung have their smartphone devices pre-installed with mail clients like Gmail (Androids) and Apple Email (iPhones). Accessing your email from either Androids or iPhones follows the same process regardless of the phone’s email client.
What Is the Best Way to Get My Email in My Android Email App?
The email app on your Android (Gmail) will require the setup procedure below when accessing your email messages:
- Open your Email app by tapping its icon on the smartphone.
- Choose the email providers from the listed options (Outlook/Hotmail, Yahoo, Gmail, etc.). You can select option ‘Other’ to access a different email service provider like a website host or a business.
- Fill in the information required to gain access to your messages. Simply follow the instructions displayed on the smartphone’s screen.
How Do I Use the Gmail App to Open My Email?
If you are interested in accessing your business email through your smartphone’s Gmail app, simply login to an existing Gmail account. Here’s how to access your emails:
- Launch your smartphone’s Gmail app by tapping the app’s icon on the screen.
- Open your profile by tapping on your profile picture.
- Select the option that allows you to add an account to your Gmail.
- Choose the email provider from the listed options (Outlook/Hotmail, Yahoo, Gmail, etc.). You can select option ‘Other’ to access a different email service provider like a website host or a business.
- Fill in the information required to gain access to your messages. Simply follow the instructions displayed on the smartphone’s screen.
How Do I Use My iPhone to Check My Email?
iPhone users have to follow a different set of procedures. The iPhone’s email accounts are added through the phone’s settings instead of email apps.
- Launch ‘Settings’ on the iPhone.
- Select the option ‘Mail’.
- Select the option ‘Accounts.’
- Click ‘Add Account.’
- Choose the email provider from the listed options (Outlook/Hotmail, Yahoo, Gmail, etc.). You can select option ‘Other’ to access a different email service provider like a website host or a business.
- Fill in the information required to gain access to your messages. Simply follow the instructions displayed on the smartphone’s screen.
- After successfully accessing your email account, you can also add it to the Contacts and Calendars.
It is not compulsory to use the email clients built into your smartphone. Many third-party clients provide far better email services than the default clients. Look them up on your App Store or Play Store.
Third-party email clients allow access to your email messages via smartphones and offer powerful tools that help you schedule your day and increase productivity.
It is important to note that Tablets like your Samsung Tab, Amazon Fire, and iPad usually follow similar setup procedures as their smartphone counterparts when accessing your emails. An Android Tablet would have the same Email app as an Android Phone, while an iPad has the same Email app as an iPhone.
For those who can’t find Email apps on their tablets, just try accessing your email account via a web browser.
How Can I Use Spike to Check My Email?
Spike’s setup is straightforward:
- On your iPhone, go to Appstore and Download the Spike app. Android users can find the app on the Play Store.
- Once you install the app, fill in the information required to access your messages. Simply follow the instructions displayed on the smartphone’s screen.
And that’s all you need to do. Spike’s powerful tools will be available on your phone or tablet. Spike does not occupy a lot of memory on your smartphone, taking only 33MB. Outlook occupies 260MB, Gmail occupies 200MB, and Yahoo occupies 165MB. It is perfect for devices with small memory spaces.
How to Check Emails From a Computer
Desktop and laptop computers are similar to smartphones in that they also come with in-built email clients. The email clients give you access to your email messages and have some valuable tools and features that you can take advantage of.
For Windows 10 users, the in-built email client is ‘Mail.’ Apple desktops and laptops also have ‘Mail’ as the in-built email client. However, the programs are different; they just share the same name.
How Do I Transfer My Emails to Windows 10 Mail?
Windows 10 have made adding email accounts to your device a straightforward process. Logging onto your desktop using your Outlook account will show that the account is automatically added to your ‘Mail.’ It is also possible to add other Email accounts. Here’s how:
- Click on the ‘Mail’ icon to launch the Email client.
- Open the app’s settings by clicking on the cog icon on your screen.
- Select ‘Accounts.’
- Select ‘Add Account’ from the menu that appears.
- Choose the email provider from the window (Outlook/Hotmail, Yahoo, Gmail, etc.). You can select option ‘Other’ to access a different email service provider like a website host or a business.
- Fill in the information required to gain access to your messages. Simply follow the instructions displayed on the smartphone’s screen.
How Do I Use the Mac Mail App to Get My Emails?
You can access the Email client on your Apple device in different ways. The Mail app will prompt you to select an Email provider for first-time log-ins. Adding a different account is also just as simple. Here’s how:
- Launch the Email client by clicking on its icon.
- Select ‘Mail’ on the screen.
- Select ‘Accounts.’
- Choose the email provider from the window (Outlook/Hotmail, Yahoo, Gmail, etc.). You can select option ‘Other’ to access a different email service provider, like a website host or a business.
Like in smartphones, you can also choose to get your email services from a third-party client.
How to Use Your Browser to Check Emails
Most Email service providers also offer webmail clients. These enable you to check email messages directly from internet browsers without using the app.
However, email service for a business is more likely to lack webmail. This is because such services are usually self-hosted. Businesses, instead, use a third-party webmail client. Such clients include Horde, SquirrelMail, and Roundcube. These email clients offer an open-source way for businesses to check their email messages through a browser.
Third-party webmail clients feel dated and clanky. For sleeker clients that are more up-to-date, better options exist. Spike is an excellent alternative for businesses. They offer webmail services for consumers and businesses. They have an intuitive, modern, and clean design.
Is Gmail the Only Way to Check Emails on a Chromebook?
Chromebook users have Gmail as their most obvious option. Both Chromebook and Gmail are in the same ecosystem (Google), assuring the user of seamless compatibility.
If you choose not to use Gmail, such as when using business emails, you still have many options. Chromebooks are browser-based, so it’s possible to use webmail clients of your choice.
You can use all the essential webmail clients we have listed (Horde, SquirrelMail, and Roundcube) on a Chromebook. Spike, which offers a comprehensive platform that boosts your productivity, can also be used on Chromebooks.
After opening Spike, all tools and features will be included in the inbox. Therefore, it is possible to access any business email messages on your Chromebook, regardless of the host.
Make It as Simple as Possible to Access Your Email by Following These Four Guidelines.
To improve your email journey, there are a few tips and tactics that you may use no matter what device you’re using. Here are four guidelines you can implement right now to get you started.
Organise Your Inbox
Avoid sending all of your emails to a single, massive folder. As a user of Spike’s Priority Email Inbox, you’ll see just the communications that need your attention, such as bulletins, special offers, and receipts.
Additionally, Spike provides the opportunity to sort your Mailbox in three distinct automatic ways:
- Topic Mode – groups emails by topic
- People Mode – groups messages by the contacts who have sent them
- Standard Inbox Mode
Messages That Can Be Ignored Are Snoozed
Snooze emails that don’t need your attention for at least a week, and focus on those. You can’t just delete or mark them as read since you could forget about them later. As a result, Spike allows you to postpone an email to later in the day. For example, you could postpone the email to a later date, next week, or whenever works best for you!
Make Common Email Templates
Streamline your email routines by creating and saving templates for the sorts of messages you often compose. For instance, if you receive many customer service requests, you should already know what they are. To avoid sounding robotic, follow email templates’ fundamental dos and don’ts.
Take Tasks Out of Your Inbox
If an email involves a job you must complete, it might be tempting to leave it in your inbox. This can prevent you from focusing on your task. When an email with a specific action item arrives, move the information to your task management system.
Spike lets you keep track of tasks and to-do lists in your email, saving you the time and frustration of switching between several applications. You can also add and work with additional team members without having to reopen the email each time you want to see how a task progresses.
Bottom Line
With this information, you should be able to check your email on a mobile phone, desktop computer or web browser using both standard mail programs and third-party services.
You do not necessarily have to use the mail client pre-installed on your computer. Instead, find an email software that fits your requirements. If you follow these four guidelines, you’ll be checking and handling your email like an expert in no time at all.
Related Questions
Is It Required That I Use Windows 10’s Built-in Mail App?
Not at all! Many desktop mail clients are available to enable you to check your emails on Windows 10. The email clients also offer better productivity features than in-built mail clients.
What Is the Best Way to Receive My Email on My Phone?
Have a mobile email client installed on your phone to receive and send emails. There are a variety of apps you can download on the App Store and Google Play Store.
Is It Possible to Log Into My Work Email on My Phone?
If you use the correct email client, you can add almost any email account to your phone. Simply select the option ‘Other’ when choosing your email client.
Can I Add My Business Email to My Desktop?
Yes, you can add your business email to your desktop. Many email clients, such as Spike, are explicitly designed for companies. They enable you to view business messages from your desktop.